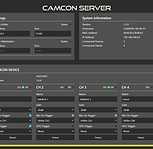Introducing the Camcon visual radio trigger unit, transform your live broadcasts into dynamic visual experiences with the seamless integration of the Camcon and its powerful software.
Enhance your live radio broadcasts with stunning visuals using Camcon visual radio trigger unit.
The perfect trio; Camcon, VRC application software, and OBS provides everything you need to bring your broadcasts to life.
Connect up to 4 microphones to the 4-channel Camcon trigger unit, hardwired in series, for optimal control.
Utilize our VRC software to effortlessly switch scenes in OBS (freeware), ensuring a professional and engaging broadcast.
Broadcast your visual radio over the internet, combining audio and visuals for an immersive listener experience.
Features
Automatic camera switching:
Dynamically switches cameras based on active audio, creating engaging visual content.
Multiple audio channel support:
Integrates easily with professional audio setups.
User-friendly software control:
Offers an intuitive interface with USB connectivity for real-time adjustments.
GPI/GPO automation:
Streamlines workflows with automated controls.
Compact design:
Front panel display and dedicated buttons simplify live operation.
Software:
Including Camcon software / Visual Radio Control (VRC). Works with freeware OBS

Front panel
The front panel of the Camcon visual radio trigger unit is designed for user-friendly operation with intuitive controls. It features a clear display that shows real-time video and audio status, alongside dedicated buttons for quick scene changes, volume adjustments, and other essential controls.
This panel enables broadcasters to manage camera feeds and visual elements effectively, all at the touch of a button.

Mic level adjustment:
Incoming microphone levels can be adjusted using the pushbuttons on the front panel. This adjustment can also be made through the software for added convenience.
LED indicators:
LEDs on the front panel display the current level settings and signal levels, providing clear visual feedback.
GPI/GPO status:
Corresponding LEDs light up when GPI (General Purpose Input) or GPO (General Purpose Output) is active, allowing for easy monitoring of these functions.
Status LEDs:
Located on the right side of the front panel, these LEDs indicate when the unit is powered on and when the USB connection is active, ensuring the system is functioning correctly.
Microphone connection:
For optimal performance, connect the microphone directly to the Camcon XLR input. Avoid routing the microphone through a processor to ensure accurate level measurement and control.
Back panel
The back panel of the Camcon visual radio trigger unit provides essential connectivity features designed for seamless integration into broadcasting setups.
It includes a USB port for software communication, allowing the VCR (Visual Radio Control) software to manage automatic scene switching and metering.
Four microphone input and output ports offer direct connectivity for audio routing, while GPI (General Purpose Input) and GPO (General Purpose Output) ports support automation for smoother operation.
Power compatibility ranges from 100-240V AC, ensuring flexible setup options.

Power connection:
Connect the Camcon to a power source within the range of 100 to 240 volts AC.
USB connection:
Use the included USB cable to connect the USB port on the back of the Camcon unit to your PC.
This connection allows the Camcon to interface with the VRC (Visual Radio Control) software.
Microphone connections:
Connect your microphone cables directly in and out of the Camcon unit.
Ensure these connections are secure for optimal audio performance.
GPI and GPO connections:
The GPI (General Purpose Input) and GPO (General Purpose Output) jacks are configured for tip and ring connections.
Stereo cables can be used for these connections, providing flexibility and ease of setup.
Software VRC > OBS > vMix
Camcon Control Software (CCS) and Visual Radio Control (VRC) software.
Both software packages are essential for maximizing the functionality of your Camcon hardware and can be easily downloaded from our website.
Seamless integration for superior control
Software setup:
Begin by installing the Camcon application software, followed by the OBS freeware.
Only then install the VRC software to ensure it links seamlessly to both applications for optimal performance.
Signal flow:
The straightforward signal flow—MIC > CAMCON > VRC > OBS—ensures efficient processing and control of your camera feeds.
Camera integration:
The Camcon unit can manage up to 4 cameras, enhancing the capabilities of any mixing console and creating a visually dynamic broadcast experience.
Optimized for OBS studio
Currently, Camcon Visual Radio Control supports only OBS Studio, the leading free and open-source software for video recording and live streaming.
With the VRC software, Camcon data is processed to control cameras connected to OBS, offering precise and automated scene switching based on microphone activity.

OBS websocket server
Future-proofing with vMix compatibility
While we work on launching our own interface between VRC and vMix, you can still utilize vMix by following these steps:
Setup OBS studio:
Configure OBS Studio to output to a network video stream with minimal compression and buffering to reduce latency.
Camera control:
Use OBS Studio to control the required cameras and set up Visual Radio Control as usual.
vMix configuration:
Configure vMix to pick up the network video stream created by OBS Studio, integrating it into your workflow seamlessly.
The Camcon Visual Radio Control (VRC) software offers a comprehensive suite of features to manage and optimize your broadcast scenes, providing unparalleled control and flexibility.
Here’s how you can make the most of these powerful tools:

Dialog box Edit scene

More scenes
Adding a scene:
Effortlessly add new scenes to your broadcast setup, allowing you to switch between different visual setups with ease.
Editing scenes:
Customize your scenes to match your broadcast needs. Adjust visual elements, layouts, and configurations to ensure each scene meets your specific requirements.
Modifying scenes:
Quickly make changes to existing scenes, ensuring your broadcast remains fluid and adaptable. Modify elements on-the-fly to keep your content fresh and engaging.
Removing scenes:
Easily remove unwanted or outdated scenes from your setup.
Scene properties:
Adjust detailed properties of each scene to fine-tune your broadcast. Control various aspects such as background colors, overlays, and more to create a polished and professional appearance.
Naming scenes:
Organize your scenes effectively by assigning descriptive names. This makes it simple to identify and switch between scenes during a live broadcast.
Source audio:
Integrate audio sources seamlessly with your scenes. Ensure that each visual element is paired with the appropriate audio for a cohesive viewing experience.
Source MicOn:
Utilize the Source MicOn feature to automatically switch scenes based on microphone activity. This ensures that the camera focuses on the active speaker, enhancing viewer engagement.
Threshold metering:
Set threshold levels for microphone input to trigger scene changes. This allows for precise control over when scenes switch based on audio levels, ensuring smooth transitions.
Scheduling priority:
Manage the priority of scenes based on a schedule. This feature allows you to automate scene changes, ensuring that your broadcast follows a predefined sequence.
Activation delay:
Control the delay time before a scene becomes active. This feature helps in managing smooth transitions and avoiding abrupt changes, providing a better viewing experience.

Connections
The Camcon Unit is designed to work flawlessly with a lot of our mixing consoles, including:
-
Webstation
-
Airlite MK2
-
Airmate USB
-
Airence USB
-
Airlab-DT
-
AXITE
-
AXUM
-
And many other mixing consoles
To enable this seamless integration, we have developed the powerful Visual Radio Control (VRC) software.
This VRC software bridges the gap between your Camcon Unit and your mixing console, allowing for automated scene switching, precise control, and enhanced broadcasting capabilities.